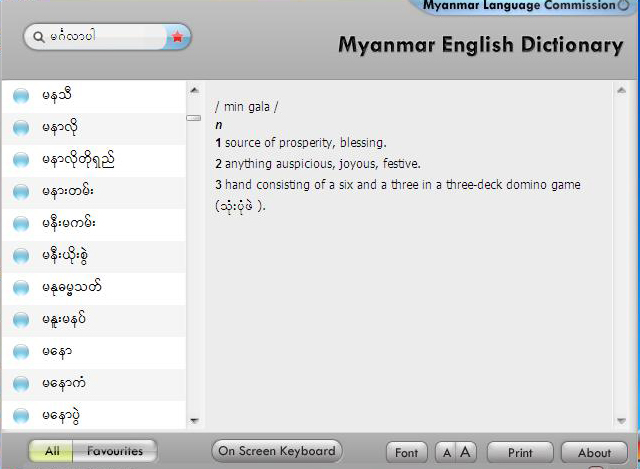Archive for January 2011
EM Total Video Converter 3.5
XP ရဲ့ ရိုးစင္းတဲ့ လွ်ိဳ ႔၀ွက္ခ်က္(၄၀)
XP ရဲ့ ရိုးစင္းတဲ့ လွ်ိဳ ႔၀ွက္ခ်က္(၄၀)
(၁)
Start Menu ကို ပိုမိုျမန္ဆန္ေစဖို႔
Start ကိုႏွိပ္ပါ။ Run box ကိုဖြင့္ပါ။ Regedit လို႔ရိုက္ပါ။ (Registry
editor ကိုဆိုလိုတာပါ။)
ဘယ္ဘက္ panel မွာ “HEYCURRENT USER” ကို ကလစ္ႏွိပ္ပါ။ အဲဒီထဲ ကမွ
“control panel” ကို ထပ္ေရြးပါ။ “Control panel” ထဲကမွ Desktop ကို
ေရြးပါ။ ညာဘက္အကြက္မွာ ေပၚလာတဲ့ “Menushowdelay” ကိုု Right click
ႏွိပ္ပါ။ Modify ကိုေရြးၿပီး Value ကို “0″ ထားပါ။ ၿပီးၿပီဆိုတာနဲ႔
Restart ျပန္လုပ္ပါ။
(၂)
မလိုအပ္တဲ့ ဖိုင္ေတြကို ရွင္းပစ္ရင္ ပိုျမန္ဆန္္ ေစပါတယ္။
- Start ကိုသြားပါ။
- Run box ကိုဖြင့္ပါ။
- “gpedit.msc” ဆိုၿပီး ရိုက္ပါ။
- ဘယ္ဘက္ panel မွာ “computer configuration” ေရြးပါ။
- “Administrative Templates” ကိုေရြပါ။
- “Windows components” ကို ေရြးခ်ယ္ပါ။
- “Terminal services” ကိုေရြးခ်ယ္ပါ။
- ညာဘက္ panel မွာ ေပၚလာမွာျဖစ္တဲ့ “Do not delete Temp Folder Upon
exit” မွာ Right click ႏွိပ္ပါ။
- Properties ကို ေရြးခ်ယ္ပါ။
- ၿပီးရင္ “disable” ကို ေရြးခ်ယ္ပါ။
(၃)
မလိုအပ္တဲ့ ဖိုင္ေတြကို ရွင္းပစ္ရင္ ပိုမို ျမန္ဆန္ ေစပါတယ္။
ေနာက္တစ္မ်ိဳး ရွင္းနည္း ရွိပါေသးတယ္။
- Start ကို ကလစ္ႏွိပ္ပါ။
- Run box ကိုဖြင့္ပါ္။
- “% temp%” လို႔ ရိုက္ထည့္ပါ။
- အဲဒီမွာ ေတြ႔သမွ် ဖိုင္ေတြကို ‘Ctrl+A’ နဲ႔ Select ေပးၿပီး
ဖ်က္ထုတ္ပစ္ပါ။ (အခ်ိဳ ႔ လုပ္ေဆာင္ေနဆဲ ဖိုင္ေတြကိုေတာ့ ဖ်က္လို႔မရတဲ့
အေၾကာင္း ေျပာလာတတ္ပါတယ္္။)
(၄)
မလိုအပ္တဲ့ ဖိုင္ေတြကို ရွင္းပစ္ရင္ ပိုမို ျမန္ဆန္ ေစပါတယ္။
ေနာက္တစ္မ်ိဳး ရွင္းနည္း ရွိပါေသးတယ္။
- Start > Run box ကိုဖြင့္ပါ။
- “Prefetch” လို႔ ရိုက္ထည့္ပါ။
- ေတြ႔သမွ် ဖိုင္မွန္သမွ် ဖ်က္ပစ္ပါ။
(၅)
Hard disk ကို အခ်ိန္ရွိသေရြ ႔ ရွင္းလင္းေပးပါ။
- All Program ကိုသြားပါ။
- Accessories ကေနတစ္ဆင့္ “System tools” ေအာက္မွာ ရွိေနတဲ့ “Disk Clean
Up” ကို ကလစ္ႏွိပ္ပါ။ ၅ မိႏွစ္အတြင္းမွာ ပုန္းကြယ္ေနတဲ့ အမႈိက္သရိုက္ေတြ
မွန္သမွ်ကို ရွင္းလင္းေပးပါလိမ့္မယ္။ (ကိုယ္အေနနဲ႔ အျပင္ကို ခဏတျဖဳတ္
သြားမယ့္ အခ်ိန္မ်ိဳးေတြမွာ သိပ္အသံုး၀င္ပါတယ္။)
(၆)
မသံုးတဲ့ ပရိုဂရမ္ေတြကို ဖယ္ထုတ္ပါ။
- Start > Run
- “msconfig” လို႔ရို္က္ပါ။
- “System configuration Utility” box ေပၚလာပါမယ္။
- ညာဘက္ အစြန္းဆံုးမွာ “Start up tab” ဆိုတာ ရွိပါတယ္။
- ကိုယ့္အတြက္ အသံုးမ၀င္တဲ့ program ေတြရဲ ႔ ေရွ ႔ မွာ အမွန္ျခစ္ အမွတ္
အသား လုပ္ထားခဲ့ရင္ ျပန္ၿပီး “uncheck” လုပ္ေပးပါ။
- Restart နဲ႔ ျပန္စပါ။
(၇)
လံုျခံဳေစဖို႔ ဖိုင္စႏွစ္ ေျပာင္းသံုးပါ။
- Start > all programs > accessories > command prompt တစ္ခုခ်င္း
ကလစ္ႏွိပ္ၿပီး သြားပါ။
- Command pormpt ေပၚလာရင္ အနက္ screen ႀကီးကို ေတြ႔ရပါမယ္။
- မွိတ္တုတ္မွိတ္တုတ္ cursor ေလးနဲ႔ “convert c:fs:ntfs” လို႔ရိုက္ပါ။
- ၿပီးရင္ ‘Enter’ ေခါက္ပါ။
- Command prompt ကို ေနာက္ တစ္မ်ိဳး “Start > Run” မွာ cmd လို႔
ရိုက္ထည့္ၿပီး သြားႏိုင္ပါတယ္။
- တကယ္လို႔ NTFS ေျပာင္းၿပီးသား ဆိုရင္ ေျပာင္းဖို႔ မလိုပါ။ My computer
ကို Right Click ႏွိ္ပ္ၿပီး “properties” မွာဖြင့္ၾကည့္ ႏိုင္ပါတယ္။
- cmd ထဲ၀င္ၿပီး ျပန္ထြက္မရ ျဖစ္ေနရင္ “exit” လို႔ရိုက္ၿပီး ထြက္ပါ။
(၈)
Memory ပိုမို အလုပ္လုပ္ေစႏိုင္ဖို႔
- XP ရဲ့ default မွာ memory ေရရွည္ အသံုးခံႏိုင္ေအာင္နဲ့႔ တျခား
လိုအပ္တဲ့ စနစ္ပိုင္း ဆိုင္ရာေတြကို ေမာင္းႏွင္ဖို႔ စီမံထားပါတယ္။
ဒါေပမယ့္ တစ္ခါတေလမွာ ကိုယ့္အတြက္ အသံုးမ၀င္ပါဘူး။ ရွိရင္းစြဲ memory
ကိုပဲ လွည့္ကြက္တစ္ခု အေနနဲ႔ ပိုၿပီး ေကာင္းမြန္ေအာင္ သံုးစြဲႏိုင္ပါတယ္။
- Start > Run > Regedit အဆင့္ဆင့္သြားပါ။
- Registry panel ရဲ့ ဘယ္ဘက္မွာ “HKEYLOCALMACHINE” ကို click ႏွိပ္ပါ။
- “System” ကို ကလစ္ ႏွိပ္ပါ။
- “Current control set” ကို ကလစ္ ႏွိပ္ပါ။
- “control” ကို ကလစ္နွိပ္ပါ။
- “Session Manager” ကို ႏွိပ္ပါ။
- “Memory Managment” ကိုကလစ္နွိပ္ပါ။ ညာဘက္ panel မွာ ရွိတဲ့ “Disable
pasing executive” ကို Double Click နဲ႕ ဖြင့္ပါ။
- Large System Cache ကိုလည္း double click နဲ႕ ဖြင့္ပါ။
- Decimal value ကို “1″ ေျပာင္းေပးပါ။
- Restart ျပန္လုပ္ပါ။ Memory Performance ပိုျပီး ေကာင္းမြန္လာပါလိမ့္မယ္။
(၉)
ဖိုင္ေတြကိုလံုျခံဳေစဖိုိ႕ password ေပးပါ။
ကိုယ့္ရဲ႕ဖိုင္ေတြ၊ folder ေတြ၊ ebook စတာေတြကို လံုျခံဳေစဖို႕
နည္းလမ္းအေျမာက္အျမား ရွိပါတယ္။ password ေပးျပီး သိမ္းဆည္းထားတာဟာ
အလံုအျခံဳဆံုးပါပဲ။ အဲဒီလို password ေပးတဲ့အခါမွာ သိမ္းဆည္းခ်င္တဲ့
ဖိုင္ေတြကို folder တစ္ခုထဲကို အရင္ထည့္ပါ။ ျပီးရင္ကုိယ္မွတ္မိတဲ့ Name
ေျပာင္းပါ။ ျပီးရင္ Windows ရဲ႕ built-in zip format ကို password ေပးပါ။
- Zip Software ကို install လုပ္ျပီး သံုးစြဲတာက ပိုေကာင္းပါတယ္။
- Win Zip Software ကို ဖြင့္ပါ။
- File menu ေအာက္မွာရွိတဲ့ Add a password ကို ကလစ္ႏွိပ္ပါ။
Winrar Software ကို install လုပ္ ခဲ့မယ္ဆိုရင္ေတာ့
- ဖိုင္ကိုကလစ္ေထာက္လိုက္ျပီး ခ်ံဳ႕ေပးပါ…လို႕ ခိုင္းပါ။
- Advanced မွာ “Set password” ကို click ႏွိပ္ပါ။
- Password line ႏွစ္ေၾကာင္း ေတြ႕ရပါလိမ့္မယ္။ တစ္ခုနဲ႕တစ္ခု တူညီရပါမယ္။
(၁၀)
ဖိုင္ေတြ လံုျခံဳေစဖို႕ ရုပ္ဖ်က္ထားနုိင္ပါတယ္။
ေဆာ့ဖ္၀ဲအသံုးျပဳထားတဲ့ ဖိုင္မွန္သမွ်ဟာ အဲဒီေဆာ့ဖ္၀ဲရဲ႕ extension နဲ႕
အဆံုးသတ္ပါတယ္။ ဥပမာ ebook စာအုပ္ေတြဆိုရင္ (.pdf)၊ စာစီစာရိုက္ ေဆာ့ဖဲ၀ဲ
pagemaker ဆိုရင္ (.pmd)၊ Photoshop ဆိုိရင္ (.psd) (.jpg) စတဲ့ အဆံုးသတ္
extension ေတြပါ၀င္ပါတယ္။ အဲဒီ extension ေတြကို ေဖာ္ထားလုိ႕ ရသလုိ
ေဖ်ာက္ထားလို႕လည္းရပါတယ္။
- ပထမဆံုး My Computer ကိုကလစ္နွိပ္ျပီး အထဲကို ၀င္ပါ။
- Folder options ကို သြားပါ။ (Tools ေအာက္မွာ ရွိပါတယ္။)
- အဲဒီက “File Types” ကို ကလစ္ နွိပ္ပါ။ (အဲဒီအခါမွာ ဖိုင္ရဲ႕ extension
ေတြ တစ္ခုခ်င္းစီအလိုက္ ေပၚလာပါလိမ့္မယ္။
- အခု ဖံုးကြယ္ထားမယ့္ ဖိုင္တစ္ခုကို extension ေျပာင္းေပးပါ။ ဥပမာကိုယ္က
(.pmd)နဲ့႔ စာရိုက္ထားတဲ့ page တစ္ခုကို ေဖ်ာက္ထားခ်င္ရင္ အဲဒီ (.pmd)
ေနရာမွာ (.pdf) စသည္ျဖင့္ ေျပာင္းလဲေပးလိုက္ပါ။
- ၿပီးရင္ extension ေဖာ္ထုတ္ထားတာကို ျပန္ၿပီး ေဖ်ာက္ပစ္လိုက္ပါ။
- အဲဒီအခါမွာ ကိုယ့္ဖိုင္ဟာ ကိုယ္ကိုယ္တိုင္ေတာင္မွ မမွတ္မိ ႏိုင္ေတာ့တဲ့
ဖိုင္အမ်ိဳးအစား တစ္ခုအေနနဲ႔ ေျပာင္းလဲသြားပါလိမ့္မယ္။
(၁၁)
ပရိုဂရမ္ရဲ့ အျမန္ႏႈန္းေတြကို ျမွင့္တင္ပါ္။
Screen ရဲ့ ေအာက္ေျခမွာရွိတဲ့ ‘taskbar’ ကို Right click လုပ္ပါ။
- ေပၚလာတဲ့ box ထဲက ‘Task Manager’ ေရြးပါ။
- ‘Task Manager’ ထဲကမွ ‘process tab’ ကို ေရြးခ်ယ္ပါ။ ကိုယ့္ ပီစီထဲမွာ
ရွိတဲ့ ပရိုဂရမ္ေတြ၊ browser ေတြ ေပၚထြက္ လာပါလိမ့္္မယ္။
- ကိုယ္ မၾကာခဏ သံုးစြဲေလ့ရွိတဲ့ ပရိုဂရမ္ေပၚမွာ “Right Click” ႏွိပ္ပါ။
- ‘pirority’ ကို High လုပ္လိုက္ပါ။
- ကိုယ္သံုးစြဲတဲ့ ပရိုဂရမ္ဟာ သိသိသာသာ အျမန္ႏႈန္း ျမင့္တက္လာပါလိမ့္မယ္။
(၁၂)
Hibernate မလုပ္ပါနဲ့။
Hibernate ကုိ ကြန္ပ်ဴတာ သမားေတြ အသိမ်ားပါတယ္။ ေနာက္တစ္ေန႔မွာ
ကိုယ္သံုးစြဲထားခဲ့တဲ့ ပရိုဂရမ္ေတြအတိုင္း ျပန္ေပၚထြက္လာေအာင္
စီစဥ္ေပးထားတာပါ။ ဒါေပမယ့္ memory ကို အရမ္းစားၿပီး hard disk မွာလည္း
မတရား ေနရာယူလြန္းပါတယ္။
- Control Panel ကိုဖြင့္ပါ။
- Power Options ကို click ႏွိပ္ပါ။
- Hibernate ကို ေရြးခ်ယ္ပါ။
- ‘Enable hibernation’ ကို ‘Uncheek’ ျပန္လုပ္ပါ။ (ခြင့္မျပဳဘူး ဆိုတဲ့ သေဘာပါ။)
(၁၃)
Memory နည္းပါးေနတဲ့ အခါ
အျမဲလို ၾကံဳရဘူးပါတယ္။ ေဆာ့ဖ္၀ဲ ႏွစ္ခုေလာက္ အၿပိဳင္အလုပ္လုပ္တဲ့အခါ
‘Memory Inerupt’ ဆိုၿပီး ေဆာ့ဖ္၀ဲ တစ္ကို ပိတ္သြားတာမ်ိဳး ရွိသူေတြအတြက္
ေလွ်ာ့ခ်သင့္တဲ့ ပံုစံေတြ ရွိပါတယ္။ XP မွာ အသစ္ေပါင္းထည့္ထားတဲ့ feature
အသစ္ဟာ momery ကို အလြန္ သံုးစြဲသလို “Thames” ေတြကလည္း memory ကို
သံုးစြဲပါတယ္။ ဒါေၾကာင့္ Style XP လုိ “Thames” ေတြကို memory
ျမင့္ျမင့္မားမား မရွိဘဲနဲ႔ install မလုပ္ပါနဲ႔။ Window ရဲ့ ဂႏၱ၀င္
ပံုစံဟာ memory ကုိ ေခၽြတာရာေရာက္ၿပီး အလုပ္ မ်ားမ်ားရွိတဲ့ လူေတြအဖို႔
သင့္ေတာ္ပါတယ္။
- Control Panel > System
- Advanced tab ေရြးခ်ယ္ပါ။
- ‘Performance’ မွာ ’setting’ ဆိုတာ ပါ၀င္ပါတယ္။ အဲဒီ setting ကို
ကလစ္ႏွိပ္ၿပီး ‘Adjust for best performance’ ကို ေရြးခ်ယ္္ပါ။
ေနာက္တစ္နည္းနဲ႔ Start Menu ကို ဂႏၱ၀င္ ပုံစံေျပာင္းလို႔ ရေသးေပမယ့္
အခုနည္းက OS ကေန အလိုအေလွ်က္ ညွိႏိႈင္း ေဆာင္ရြက္ေပးတဲ့ အတြက္
ေကာင္းပါတယ္။
(၁၄)
Automatic update ကို ပိတ္သင့္ပါသလား။
အင္တာနက္ ခ်ိတ္ဆက္ထားတဲ့ ပီစီေတြ အဖို႔ေတာ့ Automatic update ကို
ပိတ္ထားတာဟာ အဆိုးေရာ အေကာင္းေရာ ျဖစ္ေစပါတယ္။ အဆိုးကေတာ့ browser မွာ
ထည့္သြင္းထားတဲ့ ‘add-ons’ လို update ေတ ြမရႏိုင္ ေတာ့ပါ။ အေကာင္းဘက္
ကေတာ့ memory ကို ပိုမို မ်ားျပားစြာ သံုးစြဲေစျပီး XP ကို
ပိုျမန္ေစပါတယ္။
- Control Panel > System
- Automatic updating ကို Turn Off လုပ္ေပးပါ။
(၁၅)
ပရိုဂရမ္ေတြကုိ Shortcuts ေတြ တည္ေဆာက္ထားပါ။
- Desktop မွာ New Floder ဖန္တီးၿပီး ‘Application’ လို႔ အမည္ေပးပါ။
- ၿပီးရင္ ပရိုဂရမ္ ေတြရဲ့ Shortcuts ေတြ မွန္သမွ် ထည့္ေပးပါ။
- Taskbar မွာ Right Click ႏွိပ္ၿပီး toolbar မွာ ‘New toolbar’ ကို သြားပါ။
- အခုန တည္ေဆာက္ထားတဲ့ ‘Application’(New Floder)’ ဆီကို ညႊန္းေပးပါ။
- ပီစီဖြင့္တိုင္းမွာ Shortcuts ေတြကေန တစ္ဆင့္ အျမန္ဆံုး အလုပ္လုပ္ႏိုင္ပါမယ္။
(၁၆)
‘Shut-down’ shortcut ဖန္တီးႏိုင္ပါတယ္။
- Desktop မွာ Right Click ႏွိ္ပ္ပါ။ New shotcut ကို ဖန္တီးပါ။
- နာမည္မွာ ’shutdown-s-to’ လို႔ အမည္ေပးပါ။
- ၿပီးရင္ properties ကို သြားပါ။ Target ေနရာမွာ
“C:/Windows/system32/shutdown.
သမားေတြအတြက္ေတာ့ အလြယ္တကူနဲ႔ C > Windows > System32 > “shutdown icon”
အထိ သြားၿပီး shutcut ဖန္တီးႏိုင္ပါတယ္။)
(၁၇)
Keyboard shotcut ေတြကိုသံုးပါ။
Ctrl+A ဆိုတာ Select All ၊ Ctrl+C ဆိုတာ Copy ၊ Ctrl+V ဆိုတာ Paste
အဲဒီလိုိိမိ်ဳး ၿမန္ဆန္ေစတဲ့ ကီးဘုတ္ၿဖတ္လမ္း နည္းေလးေတြကို သံုးစဲြၾကည့္
ႏိုင္ပါတယ္။
(၁၈)
Fonts ေတြကို ခဏ ဖယ္ထုတ္ထားပါ။
ျဖစ္ႏိုင္ရင္ေတာ့ တခ်ိဳ ႔ Fonts ေတြဟာ ဥပမာအားျဖင့္ ကိုယ္ဟာ စာစီစာရိုက္
သမားတစ္ေယာက္၊ Web designer တစ္ေယာက္မဟုတ္ရင္ မလိုအပ္တဲ့ font ေတြကို
အၿပီးတိုင္ ဖယ္ထုတ္ထားလို႔ ရပါတယ္္။ Photoshop လို ပရိုဂရမ္မ်ိဳးဟာ
ဖြင့္ခ်ိန္ အရမ္းၾကာျမင့္တာဟာ သူ႔ရဲ့ library ထဲကို
အသင့္သံုးပစၥည္းေတြကို ေခၚယူေနတာေၾကာင့္ပါ။ အဲဒီ လိုမ်ိဳးပဲ
တျခားပရိုဂရမ္ေ္တြဟာ ၾကာေနတတ္တာဟာလည္း အေၾကာင္းအမ်ိဳးမ်ိဳး ရွိႏိုင္ၿပီၤး
အဲဒီထဲက အေၾကာင္းတစ္ခုက ‘Fonts’ ေတြကို loading လုပ္ေနရလို႔႔ပဲ
ျဖစ္ပါတယ္။
- Control Panel > Fonts ကို ဖြင့္ပါ။
- Folder အသစ္တစ္ခု ေဆာက္ပါ။ အသံုးမလိုတဲ့ Fonts ေတြကို သီးသန္႔ ေပါင္း
စုထားၿပီး၊ control panel ကေန ခြဲထုတ္ေနရာ ေရႊ ႔ ပစ္လိုက္ပါ။
- ဒါဟာ ပရိုဂရမ္ေတြကို ျမန္ဆန္ေစတဲ့ လွ်ိဳ ႔၀ွက္ခ်က္ တစ္ခုပါပဲ။
(၁၉)
Font အရြယ္အစား ေျပာင္းလဲ ၾကည့္ႏိုင္ရန္
အင္တာနက္ သံုးစြဲ ေနတဲ့ အခ်ိန္မွုာ Image ေပၚမွာ ေရးထားတဲ့
စာလံုးေတြကိုပဲ ျဖစ္ျဖစ္ တျခားေနရာ မ်ိဳးစံုက အကၡရာေတြကိုပဲ ျဖစ္ျဖစ္
ပိုမိုသဲကြဲစြာ ျမင္ႏိုင္ဖို႔ နည္းရွိပါတယ္။
- Ctrl ကို ဖိထားရင္း keyboard အေပၚတန္းက “+” ကို ႏွိပ္ပါ။ ႏွိပ္ေလေလ
font နဲ႔ webpage စာမ်က္ႏွာ ႀကီးလာေလေလ ျဖစ္ပါလိမ့္မယ္။ အရြယ္အစား
ေလွ်ာ့ခ်ဖို႔ ကေတာ့ ‘Ctrl’ နဲ႔ အႏႈတ္လကၡဏာကုိ တြဲဖက္အသံုးျပဳပါ။
(၂၀)
Shift + Delete ကုိ သတိထားပါ။
ရိုးရိုး Delete ဟာ ဖိုင္တစ္ခုကို ဖ်က္ပစ္လိုက္ေပမယ့္ အမႈိက္ပံုးထဲမွာ
ကိုယ္စားက်န္ပါေသးတယ္။ Shift Key ကို သတိထားၿပီး Delete ခလုတ္ကို
ႏွိပ္ခ်လိုက္မယ္ ဆိုရင္ေတာ့ အၿပီးတိုင္ ဖ်က္ေပးသြားပါလိမ့္မယ္။ မလိုလား
အပ္တဲ့ အက်ိဳးဆက္ေတြ ျဖစ္ေစႏိုင္တာမို႔ ‘Shift + Del’ ကို သတိထားၿပီး
သံုးစြဲပါ။
(၂၁)
Error report ကို ပယ္ဖ်က္ပါ။
ပရိုဂရမ္ေတြ မ်ိဳးစံု ဖြင့္ေနရင္း တစ္ခါတစ္ေလမွာ ပရိုဂရမ္ တစ္ခုခုဟာ
ၾကာျမင့္ေနတဲ့ အခ်ိန္မွာ hang မသြားခင္္မွာ windows ရဲ့ ‘Error report’
box တက္လာတတ္ပါတယ္။ အဲဒါကို ေဖ်ာက္ထားပစ္ပါ။
- Control Panel > System
- ၿပီးရင္ Advanced ကို click ႏွိပ္ပါ။အဲဒီထဲကမွ ‘Error Reporting’
Disable ကို ကလစ္ႏွိပ္ၿပီး OK နဲ႔ ထြက္ပါ။
(၂၂)
‘Open-with’ ဆိုတာ
ဗီဒီယိုဖိုင္ေတြ အတြက္ဆိုရင္ ‘Open-with’ ဟာ အလြန္အသံုး၀င္ပါတယ္။ window
media player ကို လက္မခံတဲ့ file extension ေတြကို open-with နဲ႔
ဖြင့္လွစ္ရပါမယ္။ (အရင္ဆံုး player တခ်ိဳ ႔ကိုေတာ့ install လုပ္ဖို႔
လိုပါလိမ့္မယ္။)
- ဖြင့္ခ်င္တဲ့ ဖိုင္တစ္ခုက္ို ‘Right Click’ ေထာက္ၿပီး ‘open with’ ကို
ေရြးခ်ယ္ပါ။
- ‘Browser’ လုပ္လိုက္ရင္ ပရိုဂရမ္ေတြ အစီအရီ ေပၚထြက္လာပါလိမ့္မယ္။
စိတ္ႀကိဳက္တစ္ခုကို ေရြးခ်ယ္ၿပီး ဖြင့္လွစ္ ႏိုင္ပါတယ္။ ဘယ္လိုမွ်
ဖြင့္ၾကည့္လို႔ မရဘူးထင္တဲ့ Note pad ပံုစံ ပရိုဂရမ္ေတြကို word pad နဲ့႔
ဖြင့္လို႔ ရပါတယ္။
(၂၃)
Open-with ဟာ ပိုၿပီး ျမန္ဆန္ပါတယ္။
Photoshop မွာ (.psd) ဆိုတဲ့ ပရိုဂရမ္ပုိင္ extension ေတြက လႊဲလို႔
တျခားပံုရိပ္ေတြကို ဖြင့္ၾကည့္ခ်င္ရင္ ‘open-with’ က
ပိုၿပီးျမန္ဆန္ပါတယ္။
Open-with ကေန ‘Image Viewer’ ကို ေရြးခ်ယ္ေပးပါ။
(၂၄)
Filmstrip နဲ႔ ရုပ္ရွင္ ၾကည့္ႏိုင္ပါတယ္။
ကိုယ့္မွာရွိတဲ့ ပံုရိပ္ေတြ အားလံုးကုိ floder ထဲမွာ တစ္စု တစ္စည္းတည္း
ထားလိုက္ပါ။ ဓါတ္ပံုေတြ အားလံုးကို ရုပ္ရွင္ တစ္ခုကို ၾကည့္ေနရသလုိမ်ိဳး
စီစဥ္ထားႏိုင္ပါတယ္။
- Floder ကုိ ဖြင့္လိုက္ပါ။
- ၿပီးရင္ Menu bar ထဲက ‘View’ မွာ Filmstrip ကို ေရြးခ်ယ္လိုက္ပါ။
- Ctrl Key ကို ကိုင္ထားၿပီး လိုအပ္သလို အကြက္ေရႊ ႔လို႔ ရပါတယ္။
(၂၅)
IE ရဲ့ homepage ကုိ Blank လုပ္ထားပါ။
IE ကို ဖြင့္ရာမွာ တစ္ခါတေလ စိတ္ပ်က္ဖို႔ ေကာင္းပါတယ္။ မိုက္ကရိုေဆာ့ဖ္
ရဲ့ default home page “msn.com” ဟာ ၿငီးေငြ႔စရာ ေကာင္းေလာက္ေအာင္ကို
ၾကာျမင့္လြန္း တတ္ပါတယ္။ တကယ္လို႔ IE ကို ဖြင့္လိုက္စဥ္တိုင္းမွာ အျဖဴထည္
စာမ်က္ႏွာ ျဖစ္ေနတာဟာ ပိုၿပီး ျမန္ဆန္ ေစပါတယ္။
- IE ကို ဖြင့္ပါ။
- Tools ကို ကလစ္ႏွိပ္ပါ။ General ေအာက္မွာ ရွိတဲ့ address box မွာ user
blank ကုိ ကလစ္ႏွိပ္ပါ။
- Apply ကို ကလစ္ႏွိပ္ပါ။ OK ကို ကလစ္ႏွိပ္ပါ။
(၂၆)
Domain ေတြကို key နဲ႔ သံုးပါ။
- www. google.com ကို သြားဖို႔ အတြက္္ အရွည္ႀကီး ရိုက္ေနဖို႔ မလိုပါဘူး။
- google ကုိ ရိုက္ပါ။ ၿပီးရင္ Ctrl key ကု္ိင္ထားၿပီး Enter ေခါက္ပါ။
အဲဒီလို shot-cuts ေတြကို ေလ့လာရင္း သံုးစြဲရင္ ပိုျမန္ဆန္ ေစပါတယ္။
(၂၇)
‘Animated dog’ ဟာ ေလးလံပါတယ္။ ပယ္ဖ်က္ထားပါ။
Search box ဟာ အလြန္ေႏွးပါတယ္။ စက္ကို crash ျဖစ္သြား ေစမတတ္ ပါဘဲ။ အဲဒီ
ေခြးကေလးကို ပယ္ဖ်က္ထားပါ။
- Search window ကုိ ဖြင့္ပါ။
- Change preferences ကုိ click လုပ္ပါ။
- ‘Without an animated screen character’ ကုိ ကလစ္ႏွိပ္ပါ။
- Animated object မရွိေတာ့တဲ့ အတြက္ Search box ဟာ ပိုၿပီး ျမန္ဆန္ လာပါလိမ့္မယ္။
(၂၈)
Network အတြင္းေလ့လာ ၾကည့္ျခင္း
ကိုယ့္ရဲ့ network ဧရိယာ မ်ားမွာ ဘယ္သူေတြ ရွိေနသလဲ ဆိုတာ ၾကည့္ရႈခ်င္ရင္
My Network places ကေန ၾကည့္ရႈလို႔ ရပါတယ္။ ပီစီတစ္လံုးကေန ေနာက္တစ္လံုး
ဆီကို access လုပ္ဖို႔ ကို ေတာ့ admin ခြင့္ျပဳခ်က္ ဒါမွမဟုတ္ password
ရယူရပါမယ္။ My Network places မွာ ‘view word group computer’
ကိုေရြးလို္က္။ အဆက္အသြယ္ ေတြ အကုန္လံုးကို ေတြ႔ရပါလိမ့္မယ္။
(၂၉)
MP3 သီခ်င္းေတြကို ကလစ္တစ္ခ်က္တည္းနဲ႔ ဖြင့္ႏိုင္ပါတယ္။
- Control panel > Taslbar and Start Menu ကို ေရြးခ်ယ္ပါ။
- Start Menu ကုိ ကလစ္ႏွိပ္ပါ။
- Customize ကို ကလစ္ႏွိပ္ပါ။
- Advanced tab ကို ကလစ္ႏွိပ္ပါ။
- My Music ကုိ ေရြးခ်ယ္ပါ။
(၃၀)
Print Screen သို႔မဟုတ္ Capture ဖမ္းယူျခင္း
ကြန္ပ်ဴတာေပၚက ျမင္းကြင္းတစ္ခုခုကုိ ပံုရိပ္အေနနဲ့႔ ကူးယူၿပီး
ကိုယ့္အတြက္ ျပန္လည္၍ အသံုးခ်ႏိုင္ပါတယ္။
- လိုခ်င္တဲ့ image ဒါမွမဟုတ္ webpage ကုိ ဖြင့္ပါ။
- Keyboard က ‘print screen preview’ ကုိ ကလစ္ႏွိပ္ပါ။ (ဖြင့္ထားတဲ့
ပံုရိပ္ အနည္းငယ္သာ လိုခ်င္ရင္ Alt နဲ႔ တြဲႏွိပ္ပါ။)
- ၿပီးရင္ Start > Run box မွာ ‘mspaint’ဆိုၿပီး စာရိုက္ပါ။ (ရိုးရိုး
paint program ကို ေခၚသံုးရင္လည္း ရပါတယ္။)
- paint ေပၚလာၿပီဆိုတာနဲ႔ ‘Ctrl+V’ ဒါမွမဟုတ္ ‘File menu’ ေအာက္က ‘paste’
ကို ကလစ္ႏွိပ္ပါ။ (ဤ paint ေနရာမွာ အျခား Clipboard ရွိတဲ့ ဓါတ္ပံု
တည္းျဖတ္ ေဆာ့ဖ္၀ဲ ေတြ photoshop corel draw စတာေတြ သံုးစြဲ ႏိုင္ပါတယ္။)
(၃၁)
Screen Saver ကို Slide Show လုပ္ႏိုင္ပါတယ္။
- Control Panel > display
- Display properies box က်လာရင္ ’screen saver tab’ ကုိ ေရြးခ်ယ္ပါ။
- ေနာက္ဆိုရင္ Screen Saver ဟာ ရုပ္ရွင္ေတြ ျပသလိုမ်ိဳး ပံုရိပ္ေတြ
တစ္မ်ိဳးၿပီးတစ္မ်ိဳး မရိုးႏိူင္ေအာင္ ေပၚလာပါလိမ့္မယ္။
- (My Picture folder ထဲမွာ ကိုယ္လိုခ်င္တဲ့ Image ေတြကို
အရင္ဆံုးထည့္ထားရပါမယ္။ Slide Show မွာ ပံုရိပ္တစ္ခု နဲ႔ တစ္ခုအၾကား
ၾကာျမင့္ခ်ိန္က္ုိ စိတ္ႀကိဳက္ ေရြးခ်ယ္ ေျပာင္းလဲ ႏိုင္ပါတယ္။)
(၃၂)
Pop-up ေတြကို လက္မခံပါနဲ႔။
Firefox browser မွာ pop-up blocker ဆိုၿပီး လံုၿခံဳေရး tool ပါ၀င္တဲ့
အျပင္ add-ons ေတြနဲ႔ အထူး ပိတ္ပင္ တားဆီးလို႔ ရႏိုင္ပါတယ္။ IE
ရဲ့ေနာက္ဆံုးထြက္ version7.0 ကုိ install လုပ္လိုက္မယ္ ဆိုရင္ေတာ့ pop-up
ျပႆနာဟာ ၇၀% ေလွ်ာ႔က် သြားမွာ ျဖစ္ပါတယ္။ ဒါေၾကာင့္ browser မွန္သမွ်ရဲ့
ေနာက္ဆံုးထုတ္ version ကုိ ရေအာင္ ယူထားပါ။
(၃၃)
Toolbar ျပဳျပင္ျခင္း
- firefox မွာ Menubar ေပၚမွာ Right click ႏွိပ္ပါ။
- အဲဒီထဲက ေပၚလာတဲ့ customize bar ထဲကုိ ကိုယ္လိုခ်င္တဲ့ ‘icon’ ေတြကုိ
ေပါင္းထည့္ ေပးပါ။
IE အတြက္ကေတာ့
- IE ကို ဖြင့္ပါ။
- View > toolbar > customize
- အဲဒီအထဲကမွ စိတ္ႀကိဳက္ ျပင္ဆင္ႏိုင္ပါတယ္။ ဒီလိုျပင္ဆင္ ထားတဲ့အတြက္
ကိုယ္လိုခ်င္တဲ့ အခ်ိန္မွာ လိုသလို အသံုးခ်ႏိုင္တဲ့ icon ေတြ အဆင္သင့္
ျမန္ျမန္ ဆန္ဆန္ ရွိေနမွာပါ။
(၃၄)
Private data ကို လံုၿခံဳေအာင္ထားပါ။
- IE ကိုဖြင့္ပါ။ Tools Menu မွာ ရွိတဲံ့ internet options ကေန Clear
History ကို ကလစ္ႏွိပ္ပါ။ ‘Cache’ ကိုရွင္းပါ။ ပိုၿပီး အႏၱရာယ္
ကင္းေစခ်င္ရင္ ‘Cookies’ ေတြကို ရွင္းပါ။
Firefox ကို ဖြင့္ပါ။ “Options” ကို ကလစ္ႏွိပ္ပါ။
- Privacy ကို ကလစ္ႏွိပ္တဲ့အခါမွာ box ရဲ့ ေအာက္ဆံုးမွာ “private data”
ေတြ႔ရပါမယ္။ “Setting” ကို ၀င္ၿပီး အမွန္ျခစ္ေတြ ေပးထားပါ။ OK ႏွိပ္ၿပီး
ျပန္ထြက္ပါ။ “Always Clear my private data when I close firefox” ေရွ
႔မွာ အမွန္ျခစ္ေပးပါ။ Cyber cafe မွာ သံုးစြဲဖို႔ သင့္ေတာ္ေစတဲ့ tool
တစ္ခုပါ။
(၃၅)
Entry ေတြကို ရွင္းလင္းပါ။
- Start > Run
- Regedit လို႔ရိုက္ၿပီး Enter ေခါက္ပါ။
- HKEY_LOCAL_MACHINE ကို ကလစ္ႏွိပ္ပါ။
- Software ကို ကလစ္ႏွိပ္ပါ။
- Microsoft ကို ကလစ္ႏွိပ္ပါ။
- Windows ကို ကလစ္ႏွိပ္ပါ။
- Current Version ကို ကလစ္ႏွိပ္ပါ။
- Uninstall ဆိုၿပီးေပၚလာပါမယ္။အဲဒီထဲမွာ ကိုယ္ uninstall
လုပ္ခဲ့စဥ္တုန္းက အေၾကာင္း အမ်ိဳးမ်ိဳး ေၾကာင့္ မပ်က္ခဲ့တဲ့ ေဆာ့ဖ္၀ဲ
အၾကြင္းအက်န္နဲ႔ အစအန ေတြကို ရွင္းလင္း ထုတ္ပါ။
- Restart ျပန္လုပ္ပါ။
(၃၆)
Mouse ကို ေခ်ာေမြ ႔စြာ ကုိင္တြယ္ႏိုင္ပါတယ္။
မ်ားေသာအားျဖင့္ Mouse ရဲ့ default ဆက္တင္ဟာ ျပဳျပင္စရာ မလိုေအာင္
ေကာင္းပါတယ္။ တကယ္လို႔ စိတ္ႀကိဳက္ ျပင္ဆင္ ခ်င္ေသးတယ္ ဆိုရင္–
- Control Panel > System
- Hardware ကို ေရြးခ်ယ္ပါ။
- Device Manager ကို ကလစ္ႏွိပ္ပါ။
- ‘Mice and other pointing serices ဆိုတာ ရွိပါတယ္။ အဲဒီမွာ mouse ကုိ
right click ႏွိပ္ၿပီး properties ကို စိတ္ႀကိဳက္ ေျပာင္းလဲ ႏိုင္ပါတယ္။
(၃၇)
Restore point ကို ဖ်က္ပစ္ပါ။
ကြန္ပ်ဴတာရဲ့ စနစ္မွုာ တစ္ခုခု အမွားအယြင္း ျဖစ္ေနခဲ့ရင္ အရင္အတိုင္း
အေျခအေန ေကာင္းေလးကို ျပန္လည္ ရရွိေစႏိုင္ဖို႔ System Restore ဆိုတာ
ထားရွိပါတယ္။ Memory ကုိေရာ၊ Hard disk ေနရာလြတ္ မ်ားမ်ားကုိေရာ
လိုခ်င္တယ္ ဆိုရင္ အရင္ restore point အေဟာင္းေတြကို ဖ်က္ပစ္ရပါမယ္။
- Start > All Programs > Accessories > System tools > Disk Clean up >
More Options အထိ ဆက္တိုက္ သြားပါ။
- အဲဒီ More Options မွာရွိတဲ့ restore point အေဟာင္းေတြကို delete လုပ္ပစ္ေပးပါ။
(၃၈)
တစ္ပတ္တစ္ခါ defragment လုပ္ပါ။
- Start > All Programs > Accessories > System tools >Disk Defragmenter
ကုိ ေရြးခ်ယ္ပါ။
- Analyzing လုပ္တာနဲ႔ Defragment လုပ္တာ ႏွစ္မ်ိဳး ရွိပါတယ္။ နာရီ၀က္၊
တစ္နာရီေလာက္ အခ်ိန္ ေပးရပါမယ္။ ဒီ tool ဟာ window နဲ႔ ‘built-in’ tool
ျဖစ္ၿပီး System မွာရွိတဲ့ မလုိအပ္တဲ့ ဖိုင္ေတြနဲ႔ အမႈိုက္ အစအန ေတြကို
အထိုက္အေလွ်ာက္ ဖယ္ရွား ေပးတဲ့အတြက္ သံုးစြဲ သင့္ပါတယ္။
(၃၉)
‘Virtual memory’ တည္ေဆာက္ျခင္းဟာလည္း စနစ္ကို ျမန္ဆန္ေစပါတယ္။
ပီစီရဲ့ လိုအပ္တဲ့ ပရိုဂရမ္ေတြကို ျမန္ျမန္ဆန္ဆန္ သံုးစြဲႏိုင္ေစဖို႔
‘Virtual memory’ တည္ေဆာက္ ႏိုင္ပါတယ္။
- My Computer ကုိ Right Click ႏွိပ္ၿပီး properties ကို ေရြးခ်ယ္ပါ။
- က်လာတဲ့ box ထဲမွာ Advanced ကုိ ထပ္မံ ေရြေပးပါ။
- ‘Performance’ မွာရွိတဲ့ ‘Settings’ ကုိေရြးခ်ယ္ပါ။
- Change icon ကုိ ကလစ္ႏွိပ္ပါ။
- ၿပီးရင္ “customize” box ကုိ ‘on’ ၿပီးတဲ့ အခါမွာ C.D.E ရွိတဲ့ drive
တစ္ခုခ်င္း စီကို လိုသေလာက္ virtual memory ထပ္မံ တိုးျဖည့္ေပးထားလို႔
ရပါတယ္။ ၿပီးရင္ set command ကုိ ကလစ္ႏွိပ္ၿပီး OK နဲ႔ ထြက္ပါ။
(၄၀)
ျမန္ျမန္ဆန္ဆန္ Lock လုပ္နည္း
အဲဒီအထဲကမွ “Log-Off” ကို ေရြးခ်ယ္ၿပီး အျမန္ Lock လုပ္ႏိုင္ပါတယ္။
အဲဒီထက္ ေကာင္းတဲ့ နည္းကေတာ့-
- Kkeyboard က windows Logo Key ေလးကို ဖိထားပါ။ ‘L’ ကုိ ႏွိပ္ပါ။
- Shutdown icon ကုိ ေတြ႔ရမွာ ျဖစ္သလို လိုအပ္သလို ျပန္လည္
၀င္ေရာက္ႏိုင္တဲ့ Log-on buttom ကေလးလည္း ပါ၀င္ပါတယ္။
ေက်းဇူတင္ပါသည္
မိမိ gtalk ကို ဘယ္လို ကာကြယ္ၾကမလဲ....
က်ေနာ္ ေရးတာေတာ. မဟုတ္ပါဘူး၊
လို လို မယ္ မယ္ ေပါ.။
ဆိုင္ဘာမွာ သံုးသူမ်ား အတြက္ (သို႔) သူမ်ား PC မွာ သံုးမယ္ဆိုရင္။
ေတာ္ေတာ္မ်ားမ်ားက Gmail password hack မယ္ဆိုတာနဲ႔ အရမ္းကို
စိတ္၀င္စားၾကတယ္ဗ်။ ဘာလို႔သူမ်ား password ကို သိခ်င္ၾကမွန္း မသိဘူး။
ဘာမွ ေကာင္းက်ိဳး မရိွဘူး။
ေရးၾကတာကေတာ႔ connection က်ေအာင္လုပ္ gtalk က password ေတြ ••••
အျဖစ္ေပၚလာရင္ သူတို႔ေျပာတဲ႔ Software နဲ႔ ၾကည္႔ေပါ႔ဗ်ာ။ အင္း ...
အဲဒီထက္ေကာင္းတဲ႔နည္းရိွတယ္ဗ် ... see passwoord လို႔ ေခၚတယ္။
ဒီေကာင္ေလးမွာ မွန္လိုပံုစံေလးပါတယ္။ password ေနရာမွာ မွန္ဘီလူး
လိုၾကည္႔လိုက္ရင္ေပၚၿပီပဲ။ portable လည္းရိွပါတယ္။
အဲဒါထက္ဆိုးတာ တစ္ခုရိွတယ္ဗ်။ ဒီလိုဗ်ာ .. keylogger လို႔ေခၚတယ္ ..
window စတက္ ကတည္းက စအလုပ္လုပ္တယ္။ ပိတ္လိုက္လည္း ေနာက္ကြယ္မွာ
လုပ္ေနတယ္။ tray icon လည္း မေပၚဘူး။ ရိွမရိွ မသိရဘူးေပါ႔ဗ်ာ။ သူက ခင္ဗ်ား
keyboard မွာ ေရးလိုက္သမွ်၊ mouse နဲ႔ႏွိပ္သမွ်ေတြကို အခ်ိန္နဲ႔တကြ
မွတ္ထားေပးတယ္ဗ်။ အဲဒါဆို ဘာေတြ ပါသြားမလဲ ေတြးၾကည္႔ေလ။ ပထမဆံုး gtalk
sign in ၀င္မယ္ဗ်ာ။ သြားၿပီ user name ေရာ ၊ password ေရာ။ ေနာက္ၿပီးရင္
ကိုယ္႔ခ်စ္သူနဲ႔ ႏွစ္ကိုယ္ၾကားေတြေျပာမယ္၊ ဒါမွမဟုတ္
လုပ္ငန္းပိုင္းေတြေျပာမယ္။ တစ္ခ်ိဳ႕ေတြ credit card နံပါတ္ေတြ ရိုက္မယ္
အကုန္က်န္ခဲ႔တာဗ်။ ဘယ္ေလာက္ ဆိုးသြားႏိုင္မလဲ ေတြးၾကည္႔ေပါ႔။ အထူးသျဖင္႔
ဆိုင္ဘာ ကေန သံုးရတဲ႔လူေတြ။ ေတြးသာၾကည္႔ပါေတာ႔ဗ်ာ ... (All in 1
key-logger ဆိုရင္ ဓါတ္ပံုေတြ၊ အသံေတြ၊ ဗီဒီယိုေတြကိုပါ
မွတ္ေပးထားႏိုင္တယ္၊ သတိထားေနာ္.. မင္းသား/မင္းသမီးေတြပါ ျဖစ္သြားလိမ့္မယ္
- ကိုေရးတာေတြ password ေတြ ပါမသြားေအာင္ လုပ္လိုက္ရေအာင္
.. ။ Ctrl+Shift+Esc (or) Ctrl+Atl+Del နဲ႔ Task manager ကို ေခၚလိုက္ဗ်ာ
..။ Process ဆိုတဲ႔ tab ကို ႏွိပ္ၿပီး msdts.exe ဆိုတာကို လိုက္ရွာၾကည္႔
ဗ်ာ။ ရိွတယ္ဆို keylogger သံုးထားလို႔ေပါ႔ ။ အျမန္သာ click ႏွိပ္ၿပီး End
process ေပးလိုက္ေပေတာ႔ ။ အဲဒါဆိုရင္ေတာ႔ keylogger ကို ကာကြယ္ႏိုင္ၿပီ
ျဖစ္ပါတယ္။ - အေကာင္းဆံုးနည္းလမ္းကေတာ့ task manager မွာရွိတဲ့ process tab
ထဲမွာရွိေနတဲ့ေကာင္ေတြထဲက ကိုယ္သံုးမယ့္ gtalk ေလာက္ပဲ အိုေကထားျပီး
က်န္တာေတြကို disable သို႔မဟုတ္ end process ေပးလိုက္တာပါပဲ...ဘာလို႔ဆို
ရိုးရိုးယူဆာေတြအေနနဲ႔က ဘယ္လိုဖိုင္လ္က အခ်က္အလက္ေတြကို
ရီေကာ့လုပ္တာလဲဆိုတာ မသိနိုင္ေတာ့ အႏၱရာယ္ကင္း ေဘးရွင္းအားလံုးကို end
process လုပ္ျပီး ကိုယ္သံုးတဲ့ေကာင္ကိုပဲ manually ေခၚသံုးတာ အေကာင္းဆံုးပါပဲ
gtalk
Memory Stick မွာမၾကာခဏေတြ ့တတ္ေသာ Virus မ်ားရွင္းနည္း
Memory Stick ထိုးလိုက္တာနဲ ့…Autorun.inf တုိ ့ Recycled.exe တုိ ့ Rundll32.exe တုိ ့..ဘာတုိ ့ညာတုိ ့ေပါ့…အဲဒီ virus ေတြကို USB Disk Security မွာလာျပတယ္ေလ…အဲဒါေတြကို အရမ္းရမ္းေကာင္းပါတယ္ဆုိတဲ့..Kasper ကေတာင္ မဖ်က္နိုင္ဘူး… USB Disk Security မွာ Delete လုပ္လဲ တစ္ခ်ိဳ ့ ဟာေတြကို delete လုပ္လုိ ့မရပါဘူး……အဲဒီေတာ့ ဘာ software မွ သံုးစရာမလိုပဲ ဒီနည္းေလးကို သံုးၾကည့္လိုက္ပါ...ရွိသမွ် virus ေတြ အကုန္ေသသြားပါလိမ့္မယ္...
- virus ရွင္းတဲ့နည္းက တစ္ျခားေထြေထြထူးထူး ဘာမွ မဟုတ္ပါဘူး…. Bat file နဲ ့ command ေတြေရးျပီးရွင္းတဲ့နည္းေလးပါ
- ပထမဦး ဆံုး Notepad တစ္ခုကိုဖြင့္ပါ…ျပီးရင္ ေအာက္မွာ ကြ်န္ေတာ္ေရးထားတဲ့ command ေတြကို copy ကူးထည့္လုိက္ပါ…
del: E:Autorun.inf
del: F:Autorun.inf
del: G:Autorun.inf
del: H:Autorun.inf
del: E:Recycled.exe
del: F:Recycled.exe
del: G:Recycled.exe
del: H:Recycled.exe
del: E:RUNDLL32.exe
del: F:RUNDLL32.exe
del: G:RUNDLL32.exe
del: H:RUNDLL32.exe
@echo
- ျပီးရင္ေတာ့.. နာမည္တစ္ခုခု.bat (eg. Kill.bat) ဆုိျပီး ကို္ယ့္ရဲ့ Memory Stick ထဲမွာ Save လုိက္ပါ…အဲဒီ Kill.bat ဆုိတဲ့ file ေလးကိုေတာ့ မဖ်က္ပစ္လုိက္နဲ့ေနာ္…Stick ထိုးတုိင္း အဲဒီ file ေလးကို double click လုပ္ျပီး run လုိက္ေပါ့…ဒါဆိုရင္ ကိုယ့္ရဲ့ Memory Stick ထဲက virus ေတြအကုန္ရွင္းသြားလိမ့္မယ္……
ေက်းဇူးတင္ပါတယ္..... ကူယူေဖၚျပျခင္းျဖစ္သည္....
skype portable


အလြယ္တကူသယ္ေဆာင္အသံုးျပဳႏိုင္တဲ့ေဆာ့၀ဲေလးျဖစ္ပါတယ္
အသံုးျပဳခ်င္ပါက
ဒီမွာေဒါင္းလိုက္ပါ.rar
IE Zawgyi Unicode
အသံုးျပဳၾကည့္ပါ။။။။။။။
ေအာက္က လင့္မွာ ေဒါင္းလို့ရပါတယ္ခင္ဗ်ား


IEZawGyiGtalkfont.exe
gtalkတြင္ မိမိ remove လုပ္ထားေသာသူအား သူ႔ Gtalk တြင္ပါ မျမင္ရေအာင္ Delete လုပ္နည္း
သူငယ္ခ်င္းတုိ႕ကို နည္းလမ္းေကာင္းေလးေပးမယ္
Gtalk ကေန ကိုယ့္ဘက္က Block သို႔ Remove လုပ္လိုုက္ရင္
မိမိဘက္ကသာ သူ႔ကိုမျမင္ရေတာ့ေပမယ့္ မိမိ Block သို႔ Remove
လုပ္လိုုက္တဲ့သူရဲ႔ Gtalk မွာေတာ့ မိမိနာမည္ရွိေနေသးတဲ့အတြက္ သူ႔ဘက္ Chat
လို႔ရပါေသးတယ္။ (အဲဒါမ်ိဳးေတြ ၾကံဳဖူးတယ္ဟုတ္)
ကိုယ့္ဘက္က Block လိုက္တယ္ဆိုေပမယ့္ သူ႔ရဲ႔ Gtalk List မွာ
ရွိေနဦးမွာပါ.။
အဲ့ဒီလိုမ်ိဳးေတြ မျဖစ္ရေအာင္ အၿပီးအပိုင္
သံေယာဇဥ္ျဖတ္မယ္ဆိုရင္ေတာ့ ဒီနည္းေလးအတိုင္းျပဳလုပ္လို႔ရပါ
တယ္။
သူမ်ားကို ဘေလာ့လုပ္တာ မေကာင္းပါဘူးထင္ရင္ပဲျဖစ္ျဖစ္.. ..ကိုယ့္ဘေလာ့လစ္ေတြမ်ားေနရင္ပဲျဖစ္ျဖစ္
ဒီနည္းေလးကို သံုးၾကည့္ရေအာင္
လြယ္လြယ္ေလးပါ
ပထမဦးဆံုး Gmail ကို ဖြင့္ပါ။
ၿပီးရင္ Contacts ကုိ ရွာၿပီး Click
ႏွိပ္လိုက္ပါ။ အဲ့ဒီအခါ Contacts Box က်လာရင္ မိမိ Delete လုပ္ခ်င္ေသာ
Account ကို ေရြးၿပီး အမွန္ျခစ္ပါ။
more action >>>Delete contact ကုိ click ႏွိပ္လိုက္ပါ။
တကယ္ဖ်က္မွာလားလို႔ေမးတဲ့ Box က်လာရင္ OK ကို ႏွိပ္လိုက္ပါ။ (((မိမိgtalk ထဲတြင္ ဖ်က္ခ်င္ေသာအေကာင့္ကို block သို႕မဟုတ္ remove လုပ္ထားျပီးမွသာ ဒီစာေပၚမွာပါ.....
မလုပ္ရေသးလဲ ေမးလ္ထဲတြင္ အရင္ဖ်က္ျပီးမွ gtalk မွာ ဖ်က္လုိက္ပါ)))
ဒါဆို မိမိမဆက္သြယ္လိုသူကို အၿပီးအပိုင္ သံေယာဇဥ္ျဖတ္လိုက္လို႔ရသြားပါၿပီ။
သူ႔ရဲ႔Gtalk မွာလည္း မိမိအမည္ မရွိေတာ့သလို သူ႔ Gtalk မွာလည္း ကိုယ့္အမည္
က်န္ရွိေတာ့မည္ မဟုတ္ေတာ့ပါ။.
လြယ္လြယ္ေလးပါ......
အားလံုးပဲ ေပ်ာ္ရႊင္ပါေစ......
Gtlk ရုပ္ပံုနဲ့ ေျပာနည္းႏွင့္ Backgroung ေျပာင္းနည္း
မသိေသးတဲ့ သူငယ္ခ်င္းေတြ အတြက္ ဆိုပါေတာ့
Gtalk Theme လို့ေျပာလိုက္ရင္ အားလံုးသိပါတယ္....
အဲဒါေလးကို ျပန္တင္ေပးတာပါ....
ဒါေလးတင္ထားလိုက္ျပီးရင္ gtalk မွာ ရုပ္ပံုေလးေတြ နဲ့ စကားေျပာလို့ရပါတယ္
အဲဒီထဲ မွာ ရိုက္လို့ရတဲ့ ေကာ္မင့္ေတြပါ အကုန္လံုးပါပါတယ္
စမ္းၾကည့္ၾကပါ
ေနာက္တစ္ခုက Gtalk ဘက္ဂေရာင္းေျပာင္းနည္းေလးပါ
အေပၚက G talk theme ကို Run ျပီးရင္
Start -> All program -> DASH ->My Theme -> Change Background အဲဒီကုိသြား ျပီးေတာ့ သူငယ္ခ်င္းတို့ ေျပာင္းခ်င္တဲ့ ပံုေလးကိုေျပာင္းလို့ရပါတယ္
ေနာက္မိမိ လိုအပ္တဲပံု ( မိမိပံုကိုလဲ ) Start ->all program->My Theme-> ထဲကိုဆြဲထည့္လိုက္ပါျပီးရင္ slect ေပးျပီး change background ကိုေျပာင္းလိုက္ပါ
ေနာက္ Gtalk ကိုသြားျပီး setting ထဲ ၀င္ပါ
ေအာက္ဆံုးက Appearance ကိုသြားျပီ .. ေဘးနားက Chat theme ဆိုတဲ့ေနရာမွာ My Theme ကိုေျပာင္းေပးလိုက္ရင္
ဒီပံုေလးအတိုင္းေပၚလာပါလိမ့္မယ္....

OK လုပ္လိုက္ရင္ ရပါျပီ.....ခ်က္ခ်င္းမေပၚဘူး ဆိုရင္ အေကာင့္ကို Sing out လုပ္ျပီး ျပန္၀င္ၾကည့္လိုက္ပါ
ေျပာင္းသြားပါလိမ့္မယ္.....................
အားလံုးအဆင္ေျပၾကပါေစ ဗ်ာ.......
Mozilla Firefox Speed နဲ႕ Network Connection ျမန္ေအာင္လုပ္နည္းေလးတင္ေပးလိုက္ပါတယ္။
Mozilla Firefox Speed နဲ႕ Network Connection ျမန္ေအာင္လုပ္နည္းေလးတင္ေပးလိုက္ပါတယ္။
(1) Window ကီးနဲ႕(R) ကိုႏွိပ္ၿပီး Run ေဘာက္ကိုေခၚပါ။
ေဘာက္ထဲမွာ %temp% လို႔ရိုက္ပါ။ (Ok) သို႔မဟုတ္ (Enter) ေခါက္လိုက္ပါ။ ၿပီးက်လာတဲ့စာေတြကို Select (Ctrl+A) ေပးၿပီး (Shift+Delete) နဲ႔ အကုန္ဖ်က္ျပစ္ပါ။
(2) Window ကီးနဲ႕(R) ကိုႏွိပ္ၿပီး Run ေဘာက္ကိုေခၚပါ။
ေဘာက္ထဲမွာ Prefetch လို႔ရိုက္ပါ။ (Ok) သို႔မဟုတ္ (Enter) ေခါက္လိုက္ပါ။ ၿပီးက်လာတဲ့စာေတြကို Select (Ctrl+A) ေပးၿပီး (Shift+Delete) နဲ႔ အကုန္ဖ်က္ျပစ္ပါ။
(3) Window ကီးနဲ႕(R) ကိုႏွိပ္ၿပီး Run ေဘာက္ကိုေခၚပါ။
ေဘာက္ထဲမွာ recent လို႔ရိုက္ပါ။ (Ok) သို႔မဟုတ္ (Enter) ေခါက္လိုက္ပါ။ ၿပီးက်လာတဲ့စာေတြကို Select (Ctrl+A) ေပးၿပီး (Shift+Delete) နဲ႔ အကုန္ဖ်က္ျပစ္ပါ။
-----------Network Connection ျမန္ေအာင္-----------
(က) Window ကီးနဲ႕(R) ကိုႏွိပ္ၿပီး Run ေဘာက္ကိုေခၚပါ။
ေဘာက္ထဲမွာ gpedit.msc လို႔ရိုက္ပါ။ (Ok) သို႔မဟုတ္ (Enter) ေခါက္လိုက္ပါ။
(ခ) က်လာတဲ့ေဘာက္ဘယ္ဘက္က Administrative Templates ကို(1) ခ်က္ႏွိပ္ပါ။
(ဂ) ၿပီးရင္ညာဘက္အကြက္ထဲက Network မွာ (2) ခ်က္အျမန္ႏွိပ္ပါ။
(ဃ) ၿပီးရင္ Qos packet Scheduler မွာ (2) ခ်က္အျမန္ႏွိပ္ပါ။
(င) ၿပီးရင္ Limit resevable bandwidth မွာ (2) ခ်က္အျမန္ႏွိပ္ပါ။
(စ) Box တစ္ခုက်လာမယ္၊ ေဘာက္ထဲက Enable ကိုေရြးလိုက္ပါ။ ၿပီးရင္ Bandwith limit (%) မွာ (50) လို႔ေပးလိုက္ပါ။ က်န္တာကေတာ့ Apply ႏွိပ္၊ Ok ႏွိပ္ၿပီးထြက္ရံုပါဘဲ။
--------------------Mozilla Firefox Speed ျမန္ေအာင္---------------
(က) Firefox ကိုဖြင့္ပါ။
(ခ) Address bar မွာ about:config လို႔ရိုက္ပါ။
(ဂ) I'be careful,I promise! ကိုႏွိပ္ပါ။ (သို႔မဟုတ္) (Enter) ေခါက္လိုက္ပါ။
(ဃ) Preference name ေဘးက Down arrowu ကိုႏွိပ္လိုက္ပါ။ က်လာတဲ့ စာေတြထဲက --
(င) network.http.proxy.pipelining စာေၾကာင္းေပၚမွာ (2) ခ်က္ဆက္တိုက္ႏွိပ္ပါ။ false ဆိုတဲ့စာေၾကာင္းေလး True ျဖစ္သြားရင္ရၿပီ။
(စ) network.http.pipelining စာေၾကာင္းေပၚမွာ (2) ခ်က္ဆက္တိုက္ႏွိပ္ပါ။ false ဆိုတဲ့စာေၾကာင္းေလး True ျဖစ္သြားရင္ရၿပီ။
(ဆ) network.http.pipelining.maxrequests စာေၾကာင္းေပၚမွာ (2) ခ်က္ဆက္တိုက္ႏွိပ္ပါ။ Box ေလးတစ္ခုက်လာမည္။ က်လာတဲ့ Box ထဲမွာ (30) ဂဏန္းရိုက္ၿပီး Ok ေပးထြက္လိုက္ပါ။
-အရင္ကထက္ ပိုျမန္သြားပါလိမ့္မယ္။ အားလံုးေပ်ာ္ရႊင္ခ်မ္းေျမ႕ၾကပါေစ။
Internet ကုိဘာ software မွမသံုးဘဲ ျမွင့္ရေအာင္
အခုက်ေနာ္ေျပာျပမယ့္နည္းကေတာ့ မိမိရဲ ့ကြန္ပ်ဴတာမွာကိုယ့္ဘာသာလုပ္ရမွာပါ။
အင္တာနက္ကို ဘာ software မွမသံုးဘဲနဲ ့ျမန္ေအာင္လုပ္တဲ့နည္းပါ။ ေအာက္က
ပံုေလးေတြၾကည့္ျပီးလုပ္လိုက္ၾကပါ။ စာနဲ ့ေျပာရင္ရႈပ္ကုန္မွာစိုးလို့ပါ။ ပံုမ်ားလို့ကေလး
ဆန္သြား၇င္လဲခြင့္လႊတ္ေပးပါခင္ဗ်ာ။
ပထမဆံုး window key + R နဲ ့Run Box ကိုအရင္ေခၚလိုက္ပါ။
1. Run Box ထဲမွာ gpedit.msc ဆိုတာကိုရီုက္ထည့္လိုက္ပါ။
2. Administrative Templates ဆိုတာကို Double Click ႏွိပ္လိုက္ပါ ျပီးရင္ ေဘးက box ထဲမွာ Network
ဆိုတာကိုေတြ ့ပါလိမ့္မယ္။ Network ကိုပါ Double Click ႏွိပ္လိုက္ပါ။
3. Network ေအာက္ကိုေရာက္ရင္ QoS Packet Scheduler ဆိုတာကို Double Click ႏွိပ္လုိက္ပါ။
4. ပံု 3 ကအတိုင္းလုပ္ျပီးရင္ Limit reservable bandwidth ဆိုတာကို Double Click ႏွိပ္လိုက္ပါ။
5. ပံု 4 ကအတိုင္း လုပ္ျပီးရင္ေတာ့ အထက္ပါပံုမွာျပထားတဲ့အတိုင္း Limit reservable
bandwidth ကို Enabled လုပ္ေပးလိုက္ပါ ။ Bandwidth limit(%)မွာေတာ့ 0
ထားေပးလိုက္ပါ ျပီး၇င္ Ok နဲ ့ထြက္ေပးလိုက္ပါ။ အဲဒါဆိုရင္ရပါျပီ။ Ok နဲ
့ထြက္ျပီးရင္က်န္တဲ့ ဖြင့္ထားတဲ့ window ေတြကိုပါပိတ္ေပးလိုက္ပါ။ ျပီးရင္ေတာ့မိမိတို
့သံုးေနတဲ့ browser ကိုဖြင့္ျပီးသံုးၾကည့္ပါ ပံုမွန္ထက္ပို ျမန္ေနပါလိမ့္မယ္။
အခုလိုုအဆံုးထိဖတ္ေပးတဲ့အတြက္ ေက်ဇူးအထူးတင္ပါတယ္။
မွတ္ခ်က္။ ။ Window Xp SP2, Window Vista SP2, Window 7
တြင္သာရသည္။
ေနာက္ထပ္တစ္နည္းကိုေတာ့ေနာက္တစ္ေခါက္မွတင္ေပးပါ့မယ္ နာက္တစ္နည္းကေတာ့ျမန္မာခ်က္အြန္လို္င္းမွ ျပန္လည္မွ်ေ၀ေပးျခင္းပါ